How to install Linux OS on Virtualbox
SETIAWAN FAJARVirtualBox
How to install Linux OS on Virtualbox-Hi guys. how are you today? good sajak. Okay in this article I will share with you the steps to install a LINUX-based OS using the VIRTUAL BOX application. Okay, look good.
Before we go to the tutorial you have to have the language, namely:
1. Virtual Box application
2. linux based OS file (Elementary OS)
Steps to install
1. Open the Virtual box application Then kilk icon NEW
2, Then a new display will appear as below. There will be 3 columns and you have to fill in the column. The first column fill in the name is up to you. The second column you will be given the OS option if you want to install it, now that we want to install the LINUX-based OS then we click the triangle symbol down then click LINUX. The third column select the Other linux (64-bit) option. if it's kilk next.
3. The display will appear again. just fill it with 1GB (1024MB). If you have clicked next.
4. The next step will appear again. but you just click next. Then you select VDI then click next, then your new display appears again just click next.
5. Click the folder icon on the right then save the folder and below it you fill 8GB. then you click CREATE. and the new display appears again you click CREATE.
6. If you have click settings, then look for STORAGE, next to the right there is a cassette icon you click on, on the right corner there is a cassette icon then you click the dropdown menu will appear then you click the option "select virtual optical disk file".
7. Then you look for the Elementary OS folder, click OK, then click the start / start icon. Wait.
8. If there will be a new look again, choose install elementary.
9. Select English (US) click continue.
10. Click countinue.
11. Click install now, then click continue.
12. Then you choose where you live.
13. The last step complete your name password then check in the "log in automatically" section, then click continue. Wait a minute.
14. Then the display will appear like this, meaning your installation is successful
So guys, on this occasion I have given a tutorial on installing the OS to you, hopefully it can be useful and see you in the next article ...
And thank you for visiting this website and continuing to support this bloog for the better ...



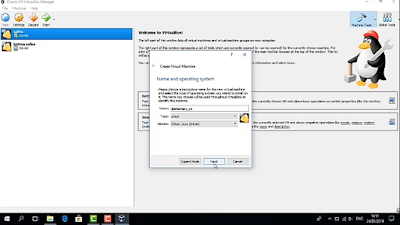








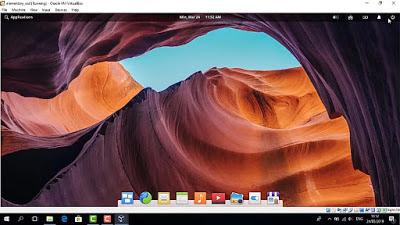
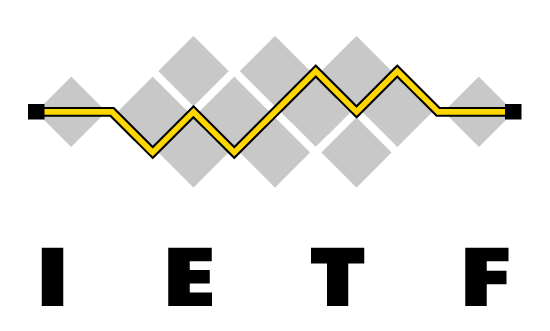
0 Comments